Thông thường để có thể biên tập lại nội dung của tập tin PDF người dùng sẽ chọn phương án là chuyển đổi tài liệu này sang WORD; tuy nhiên các công cụ Convert này thường không mấy ổn định - nhất là đối với các chuẩn Font tiếng việt phong phú của việt nam (chuyển tốt chuẩn này thì lại bất ổn chuẩn kia…).
Vì vậy nếu yêu cầu hiệu chỉnh trên nội dung file PDF không nhiều và bạn lại có ít thời gian, thì thay vì phải cài hàng loạt các công cụ Convert PDF và thử cho tới khi chuyển tốt chuẩn Font tiếng việt thì hãy lựa chọn Infix Pro PDF Editor v4.06 sẽ đơn giản và hiệu quả hơn rất nhiều.
Tham khảo và tải bản miễn phí Infix Pro PDF Editor v4.06 với dung lượng 22.3MB tại địa chỉhttp://www.mediafire.com/?dkhjktzmwty hay tham khảo thêm thông tin tại trang chủ http://www.iceni.com/infix-tutorials.htm .
Gợi ý sử dụng các chức năng chính:
- Thay cho việc phải chuyển đổi các tài liệu PDF sang dạng DOC rồi mới có thể sửa chửa nội dung. Với Infix Pro PDF Editor v4.06 bạn sẽ có thể trực tiếp mở ngay tập tin PDF trên giao diện tương tác chính của chương trình và thực hiện ngay việc hiệu chỉnh với các thao tác tương tự như xử lý văn bản trên WORD.

Hình 1
- Thanh công cụ Standard gồm các nút lệnh quen thuộc: mở tập tin DPF, lưu nội dung đã chỉnh sửa, in, các nút công cụ thể hiện giao diện tương tác…
- Edit Toolbar thanh công cụ quan trọng gồm các nút để chỉnh sửa nội dung tập tin PDF: Hand Tool (kéo văn bản bằng tay), Zoom Tool (phóng to văn bản; khi muốn thu nhỏ văn bản thì giữ thêm phím Ctrl), Crop Tool (cắt xén một phần văn bản), Sticky Note Tool (thêm ghi chú), Hyperlink Tool (thêm liên kết), Selection Tool (chọn đối tượng), Rotate Object (xoay đối tượng), Text Tool (sử dụng khi muốn chỉnh sửa văn bản), Pipette Tool và Change Color (chỉnh lại màu sắc, hình ảnh trong file PDF).….

Hình 2
- Thanh Drawing gồm công cụ dùng để vẽ với các nút Pencil (bút chì vẽ tự động), Rectangle, Lines, Circles (vẽ các hình chữ nhật, đường thẳng hay vòng tròn), Pen (bút vẽ hình đa giác nhiều góc).

Hình 3
- Thanh Text Format tích hợp nhiều chức năng y như Word như: thay đổi font chữ, kích thước font, canh hàng, gạch dưới, hay đưa chữ lên cao xuống thấp, canh khoảng cách giữa các dòng, còn có cả cây thước Ruler để canh lề.
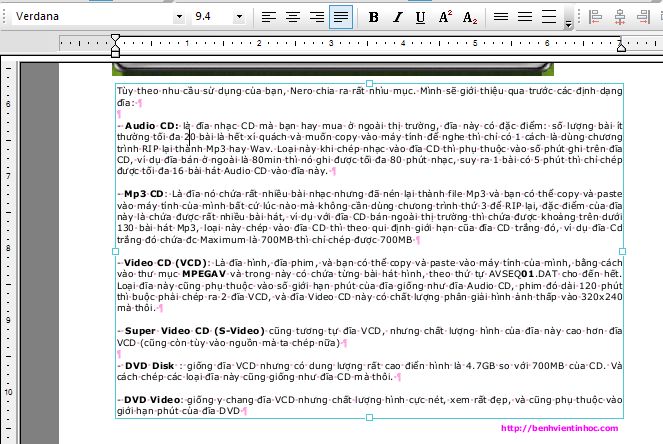
Hình 4
- Thanh trạng thái Navigation nằm phía dưới cùng bên trái cho biết các thông tin tổng quan của tài liệu DPF đang biên tập: các nút mũi tên qua lại để chuyển đến trang đầu hay về trang cuối, nút mũi tên qua lại từng trang, thứ tự số trang hiện tại và tổng số trang, tỷ lệ phóng đại, kích thước trang đang xem (chú ý bạn không thể dùng thanh trượt bên phải giống WORD trên giao diện tương tác chính để qua lại giữa các trang mà phải dùng các nút lệnh tương ứng trên Navigation).

Hình 5
- Ngoài ra trong các menu như Edit hay Text còn cung cấp cho bạn các công cụ định dạng thú vị để xử lý tài liệu PDF ngay như trên WORD: công cụ Find & Replace để tìm và thay thế trong văn bản, định dạng đậm – nghiêng - gạch chân – đổi màu - chỉ số trên dưới cho Text, nhóm các đối tượng tùy ý…..
- Ví dụ về thao tác chỉnh sửa nội dung tập tin PDF: sau khi mở tập tin PDF tôi nhấp nút công cụ Text edit Tool hình chữ “T” trên thanh Edit Toolbar rồi nhấp chuột vào đoạn văn bản bất kỳ để chỉnh sửa lại nội dung dễ dàng, muốn bỏ bớt hay thu nhỏ kích thước của một Picture trong nội dung bạn nhấp nút công cụ Object Tool hình “mũi tên” rồi nhấp vào đối tượng hình ảnh – lúc này xung quanh đối tượng sẽ xuất hiện các nút vuông màu đen; bạn tiến hành thao tác định dạng tương tự MS WORD…. Tương tự như vậy bạn có thể chỉnh sửa tùy biến các nội dung khác nhau trên tập tin PDF một cách dể dàng, rồi lưu lại để sử dụng.
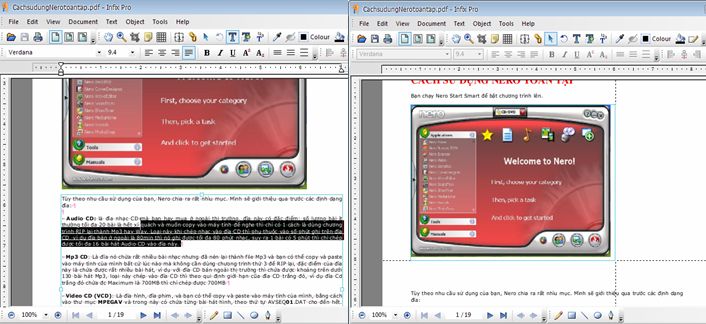












0 nhận xét:
Đăng nhận xét