Các thiết bị Android thường ít được tích hợp bàn phím cứng cỡ lớn. Tuy nhiên, với phiên bản Android 4.4 KitKat mới nhất, Google đã cài sẵn ứng dụng văn phòng QuickOffice để khuyến khích người dùng máy tính bảng, đặc biệt là các mẫu 10 inch sử dụng máy của mình để phục vụ công việc nhiều hơn.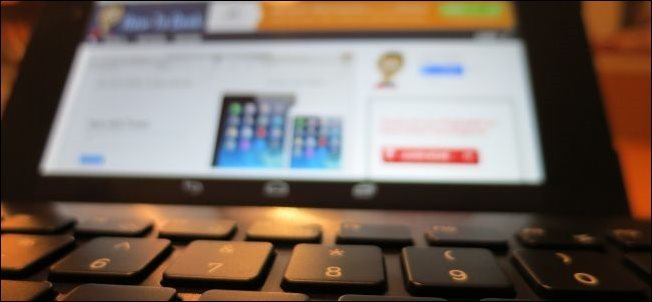
Những năm gần đây, bàn phím cứng có phần bị lấn át trước sự ra đời của các ứng dụng bàn phím như Swype hay Google Keyboard, vốn sở hữu những tính năng thú vị như trượt, đoán trước từ, v.v.
Bàn phím cứng khiến smartphone trở nên dày hơn và không thể phù hợp với xu hướng máy mỏng (hay chậm chí là cong) như hiện nay.
Vì vậy, bạn đừng nên mong chờ các hãng sản xuất sẽ cho ra mắt một chiếc smartphone bàn phím cứng. Kể cả bàn phím trượt cũng đã lùi vào quá khứ trong cuộc tiến hóa của ngành di động.
Bỏ đi bàn phím cứng để có được chiếc máy mỏng hơn, nhẹ hơn cũng là việc làm có lý. Bởi liệu người dùng có sẵn sàng cho chiếc máy cồng kềnh và nặng nề của mình vào trong túi quần suốt cả ngày?
Mặt khác, phụ kiện bàn phím cứng gắn rời sẽ là trợ thủ đắc lực của máy tính bảng. Microsoft nhận ra điều này khi tung ra phụ kiện bàn phím cho cả 2 thế hệ của Surface.
Ngoài ra, trên thị trường hiện nay cũng không thiếu bàn phím cứng dành cho iPad, bao gồm cả hàng chính hãng của Apple.
Thế còn máy tính bảng Android thì sao? Dòng Asus Transformer được bán kèm với bàn phím dạng dock và bàn phím kiêm luôn case. Logitech cũng có các sản phẩm bàn phím rời hỗ trợ thiết bị Windows 8 và Android.
Như vậy không có nghĩa là bạn phải mua các sản phẩm trên thì mới sử dụng được với máy tính bảng Android của mình. Bạn hoàn toàn có thể tận dụng các bàn phím Bluetooth vẫn thường ngày dùng với PC hoặc OS X để kết nối với máy tính bảng Android.
Thiết lập
Cài đặt bàn phím Bluetooth để dùng với Android rất dễ. Đầu tiên, tất nhiên là bạn cần một bàn phím Bluetooth và một thiết bị chạy Android, tốt nhất là từ phiên bản 4.1 Jelly Bean trở lên. Bài hướng dẫn dưới đây sử dụng máy tính bảng Google Nexus 7 và bàn phím Samsung Keyboard 7.
Để bật Bluetooth trên máy Android, bạn cần truy cập Settings (Cài đặt) / Bluetooth và gạt sang phím On (Bật). Sau đó, hãy bấm vào mục Bluetooth để tiến hành cài đặt sâu hơn.
Android sẽ tự động tìm các thiết bị Bluetooth lân cận. Nếu máy chưa tìm thấy bàn phím của bạn, hãy bật lại bàn phím rồi sau đó bấm vào nút Search for devices (Tìm kiếm thiết bị) để thử lại. Bạn cũng cần đảm bảo rằng bàn phím chưa được kết nối với thiết bị nào khác.
Sau khi Android đã tìm thấy bàn phím của bạn, hãy bấm vào bàn phím ở dưới mục Available devices (Thiết bị có sẵn). Bạn sẽ được cấp cho một dãy số bất kì, việc của bạn là bấm số này trên bàn phím Bluetooth: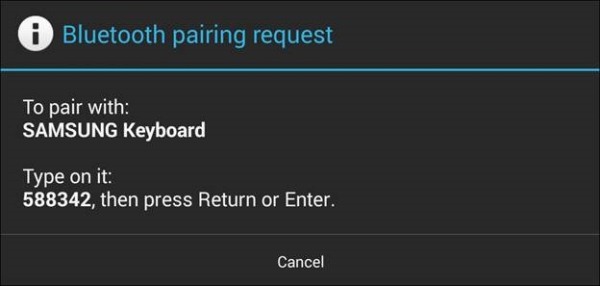
Sau khi đã kết nối thành công, bạn có thể thử bàn phím bằng cách bấm tổ hợp phím Windows + ESC, bạn sẽ được đưa đến màn hình Home của Android.
Android cho phép bạn sử dụng chỉ một số lượng vừa đủ các tổ hợp phím bởi dù sao đây vẫn là một hệ điều hành ưu tiên thao tác cảm ứng.
Kể cả khi sử dụng bàn phím gắn ngoài, bạn vẫn sẽ phải bấm vào màn hình nhiều lần để thực hiện các thao tác như mở khóa màn hình, sử dụng widget, v.v.
Bù lại, bạn có thể soạn thảo văn bản rất tốt, hoặc bật màn hình chỉ trực tiếp bằng bàn phím thay vì phải bấm nút nguồn của máy.
Phím tắt và phím điều hướng
Bạn có thể tìm kiếm Google bằng cách gõ từ khóa ngay khi đang ở màn hình Home. Ứng dụng tìm kiếm sẽ tự động mở lên và hiển thị kết quả.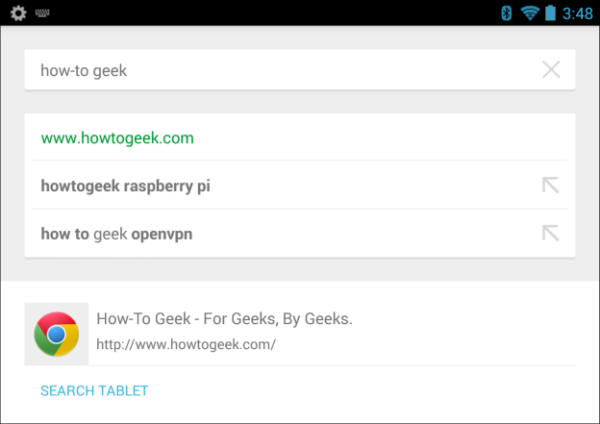
Ngoài ra, dưới đây là một số tổ hợp phím tắt cơ bản bạn cần biết:
- ESC = Quay lại
- CTRL + ESC = Menu
- CTRL + ALT + DEL = Khởi động lại
- ALT + SPACE = Trang tìm kiếm
- ALT + TAB (ALT + SHIFT + TAB) = Xem tác vụ đa nhiệm
- CMD + A = Ứng dụng máy tính
- CMD + C = Danh bạ
- CMD + E = E-mail
- CMD + G = Gmail
- CMD + L = Lịch
- CMD + P = Play Music
- CMD + Y = YouTube
Bạn cũng có thể sử dụng các phĩm mũi tên để lựa chọn và mở các ứng dụng trong menu. Khi được lựa chọn, ứng dụng sẽ được đánh dấu bằng hình chữ nhật màu xanh bao quanh. Để mở ứng dụng đó, bạn phải ấn phím Enter.
Ngoài ra, một số ứng dụng còn có tổ hợp phím của riêng mình như Gmail hay Chrome. Các tổ hợp hay dùng nhất như Copy (CTRL + C), Cut (CTRL + X), Paste (CTRL + V) và Select All (CTRL + A) đều hoạt động mỗi khi bạn cần, ví dụ như khi soạn tin nhắn, email, v.v.
Tự tạo tổ hợp phím và đường dẫn
Để tự tạo tổ hợp phím và đường dẫn khi sử dụng bàn phím Bluetooth với Android, bạn cần tới một ứng dụng có tên Externel Keyboard Helper (demo / 2,44 USD). Bạn gần như có thể tạo đường dẫn bằng bàn phím để sử dụng bất kì tính năng nào.
Đầu tiên, sau khi mở ứng dụng, bạn hãy truy cập mục Advanced Settings: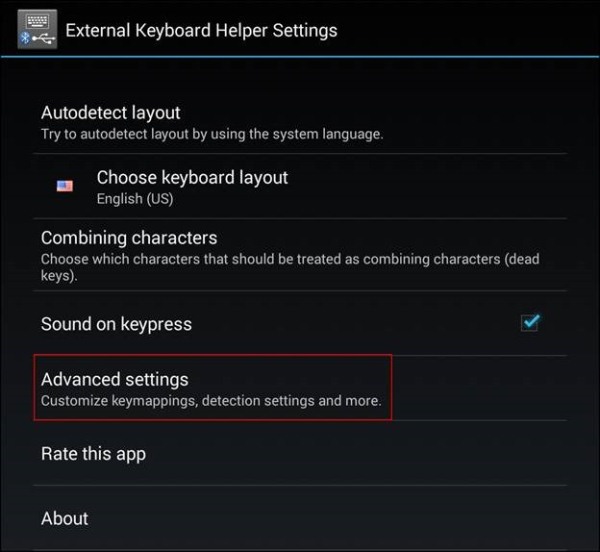
Rồi chọn Application Shortcuts:
Bạn có thể tạo đường dẫn tối đa đến 16 ứng dụng. Để thêm ứng dụng đầu tiên, hãy bấm vào mục A0 và lựa chọn ứng dụng mà bạn muốn tạo đường dẫn, ví dụ là Facebook. Sau khi chọn, bạn sẽ thấy giao diện như dưới đây: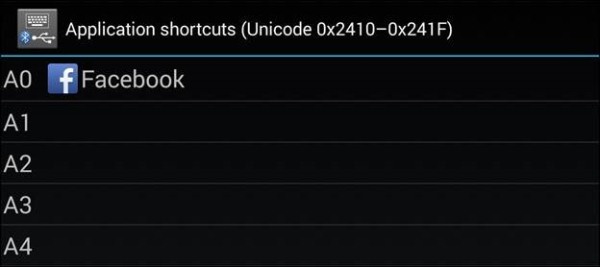
Quay lại Advanced settings và chọn Customize keyboard mappings:
Bạn sẽ được đề nghị tạo một layout bàn phím mới. Hãy bấm vào Custom 1: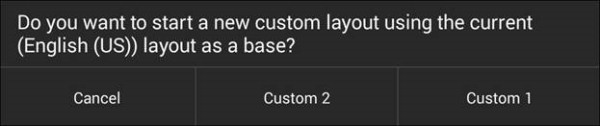
Khi tạo layout bàn phím mới, bạn sẽ được phép sử dụng nhiều tính năng hơn với bàn phím của mình. Ví dụ, bạn có thể sử dụng phím Fn có trên nhiều bàn phím rời để từ đó chỉnh độ sáng, bật/tắt Wifi và nhiều hơn thế nữa.
Bạn cần lưu ý là ứng dụng External Keyboard Helper tự động thay đổi một số phím bấm khi bạn tạo layout mới. Điều này có thể khiến một vài tổ hợp bàn phím hoạt động không đúng chức năng mà bạn quen dùng.
Nếu bạn chỉ muốn thêm một vài tính năng cho bàn phím, bạn cần xóa mặc định của External Keyboard Helper và tạo layout mới từ đầu.
Để thêm tổ hợp, hãy bấm Add new key mapping:
Trong ví dụ này, người viết muốn mở ứng dụng Facebook mỗi khi bấm tổ hợp ALT + F. Để làm được điều này, bạn cần bấm vào ô bên cạnh chữ Scancode, sau đó bấm phím F.
Ứng dụng sẽ trả lại giá trị tương ứng là 33. Nếu bạn muốn thay F bằng phím khác, bạn chỉ cần bấm vào nút Change rồi bấm phím mình muốn.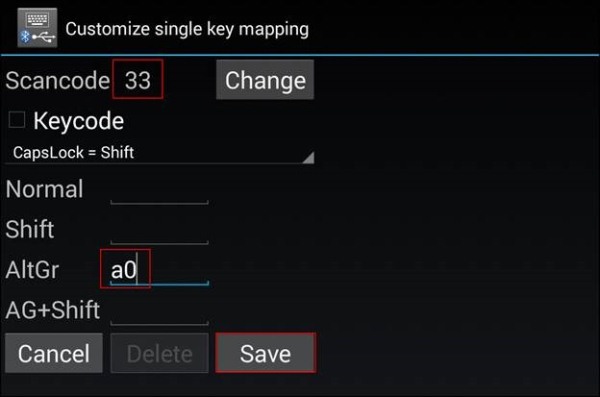
Tiếp theo, bởi tổ hợp chúng ta muốn tạo là ALT + F, ở mục AltGr bạn cần nhập a0, chính là ứng dụng Facebook đã lựa chọn ở phần trên. Đối với các ứng dụng sau này thêm vào, bạn cần điền là a1, a2, v.v. tương ứng. Nhấn Save để hoàn tất.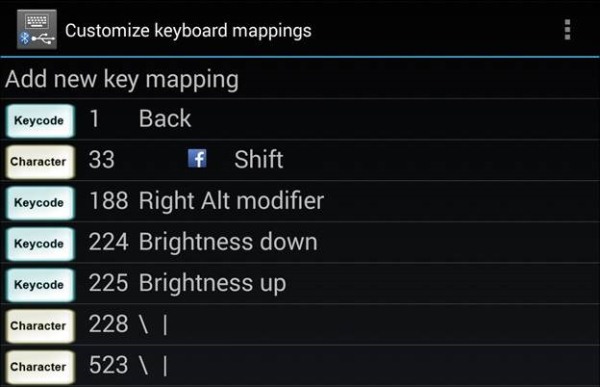
Giờ đây mỗi khi sử dụng layout bàn phím vừa tạo và bấm ALT + F, ứng dụng Facebook sẽ tự động mở.
Ngoài việc thêm đường dẫn tới ứng dụng, External Keyboard Helper còn có nhiều tính năng nữa, rất đáng để bạn thử qua.
Theo How To Geek
Giới thiệu về IT VIỆT 365
Là blog cập nhập tin tức công nghệ giải trí nhanh chóng nhất nơi chia sẻ kiến thức về công nghệ hàng đầu chia sẻ cập nhập miễn phí chúng tôi không chịu trách nhiệm thông tin đăng tải











0 nhận xét:
Đăng nhận xét