Đôi khi chúng ta cần phải chèn bảng tính Excel trong tài liệu Word. Nó có thể được thực hiện là một cách mà, bất cứ khi nào bạn cập nhật các bảng tính Excel, nó sẽ tự động cần phải được cập nhật trong các tài liệu Word, để chúng ta có thể tránh được cập nhật cùng trong Word. Có vài cách để làm nó - được gọi là liên kết với một đối tượng và tạo một Excel trong Word mới. Thông thường, hầu hết chúng ta sẽ không theo hai phương pháp này, nhưng sẽ đi cho phương pháp sao chép dán. Họ chỉ đơn giản là sao chép nội dung từ các bảng tính Excel và dán nó vào trong Word. Điều này sẽ không cập nhật Word khi bạn cập nhật các Sheet Excel.
Chèn bảng tính Excel trong tài liệu Word.
Trong bài viết này, tôi sẽ cho bạn biết hai cách tốt nhất để chèn bảng tính Excel vào Word. Trước đó, hãy để tôi nói cho bạn biết làm thế nào để cập nhật các bảng tính Excel khi bạn đã có Word với bảng tính Excel dán vào trong đó.
Phương pháp 1: Copy và Paste vào Word Excel Sheet
Chỉ cần sao chép nội dung từ các Sheet Excel và dán nó vào tài liệu Word. Chọn tùy chọn Keep Source Formatting và liên kết đến Excel hoặc Điểm đến trận đấu Bảng Phong cách và liên kết với Excel tùy chọn từ các tùy chọn dán.
Bây giờ, nó chỉ là những dữ liệu Excel tĩnh chèn trong Word. Nếu bạn cập nhật các bảng tính Excel, nó sẽ không phản ánh những thay đổi trong Word. Nếu bạn cập nhật các bảng tính Excel và mở tài liệu Word, nó sẽ hỏi bạn có để cập nhật các tài liệu hay không. Nếu bạn nhấp vào "Yes" Lời được cập nhật với các dữ liệu mới nhất.
Mẹo: Nếu bạn muốn cập nhập Excel Sheet tương ứng từ phương pháp này, bạn chỉ cần nhấp chuột phải vào các dữ liệu Excel trong Word và nhấn vào liên kết worksheet object và nhấn. Chỉnh sửa liên liên kết này là mở nguồn excel Sheet và thực hiện thay đổi trong đó.
Mẹo này đi kèm tiện dụng khi bạn có các tài liệu Word với bạn và muốn cập nhật bảng tính Excel ban đầu, nhưng bạn không biết nó là vị trí chính xác.
Phương pháp 2: Bằng cách chèn một đối tượng
Phương pháp thứ hai là liên kết một bảng Excel vào Word Document qua Chèn tab.
Bước 1: Trong Word, nhấp vào Insert tab và click vào đối tượng trong văn bản phần.
Bước 2: Hộp thoại Object đi lên và click vào Create from File tab.
Bước 3: Duyệt đến đến các Sheet Excel và bạn sẽ được hiển thị hai tùy chọn ở phía bên phải. Nếu bạn muốn liên kết các sheet excel, sau đó kiểm tra các tùy chọn link to file, khác không kiểm tra bất cứ điều gì và nhấn Ok.
Bước 3: Duyệt đến đến các Sheet Excel và bạn sẽ được hiển thị hai tùy chọn ở phía bên phải. Nếu bạn muốn liên kết các sheet excel, sau đó kiểm tra các tùy chọn link to file, khác không kiểm tra bất cứ điều gì và nhấn Ok.
Bạn có thể thấy rằng tất cả các nội dung của Excel được chèn vào Word chứ không phải là một phần của bảng tính Excel.
Phương pháp này sẽ liên kết các sheet Excel trong tài liệu Word. Nếu bạn kích đúp vào các dữ liệu Excel trong Word, sau đó nó sẽ mở Excel Sheet ban đầu và bạn có thể thực hiện thay đổi. Ở đây, khi bảng tính Excel được mở và khi bạn cập nhập bảng tính Excel. Bạn có thể thấy được những phản ánh thay đổi trong Word.
Phương pháp này sẽ liên kết các sheet Excel trong tài liệu Word. Nếu bạn kích đúp vào các dữ liệu Excel trong Word, sau đó nó sẽ mở Excel Sheet ban đầu và bạn có thể thực hiện thay đổi. Ở đây, khi bảng tính Excel được mở và khi bạn cập nhập bảng tính Excel. Bạn có thể thấy được những phản ánh thay đổi trong Word.
Phương pháp 3: Sử dụng dụng Insert Table.
Phương pháp này là để chèn toàn bộ bảng tính Excel có thể chỉnh sửa vào Word. Trong Word nhấp vào Insert tab và nhấp vào Bảng. Nhấp vao tùy chọn Spreadsheet.
Bạn có thể thấy rằng toàn bộ bảng tính Excel với menu được chèn vào Word. Bây giờ, chúng ta có thể tạo ra công thức; tạo các bộ lọc và nhiều hơn nữa như chúng ta thường làm trong bảng tính Excel.
Phương pháp này sẽ rất hữu ích, nếu bạn muốn làm việc với Excel trong Word như chỉnh sửa bảng Word không phải là quá dễ dàng như Excel.






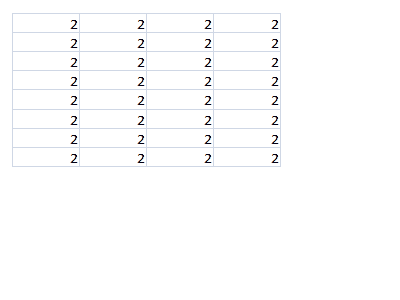






.jpg)








0 nhận xét:
Đăng nhận xét