Win8PE được sử dụng làm môi trường để cứu hộ (phân chia ổ cứng, ghost, khôi phục dữ liệu...), ngoài ra Win8PE cũng có thể dùng để đọc báo online, nghe nhạc, xem phim....
Đúng như tiêu đề bài viết, hôm nay mình hướng dẫn các bạn chi tiết cách tạo một bản Mini Windows 8 (Win8PE). Công cụ được sử dụng trong bài viết này là Winbuilder (từ Thevoven.org).
Nguyên vật liệu (104Mb)
Fix lỗi không tạo Icon Trên Desktop
: Bạn download scipt , rồi copy dè vào đường dẫn: "...Win8PE_SE_2013-04-23\Projects\Win8PESE\Finals"
Phần 1: Hướng dẫn cơ bản
Password: anh@dv
Trên là Nguyên vật liệu mình đã chỉnh sửa, thêm vào nhiều thứ, còn bạn nào có nhu cầu dùng nguyên vật liệu gốc của theoven.org thì đây là links
1. Làm quen với Winbuilder
- Khở động Winbuilder
- Giao diện: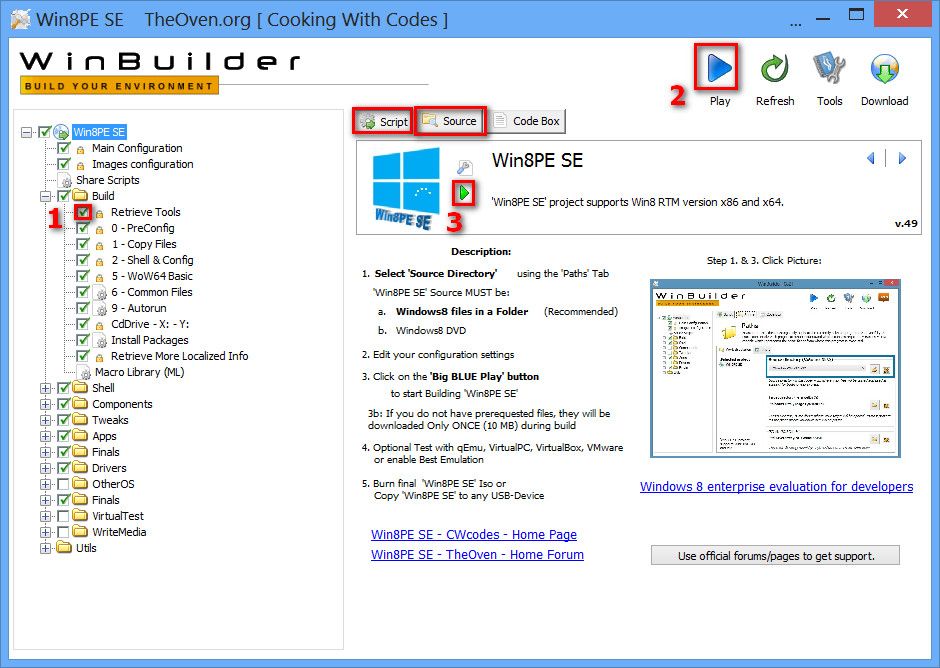
- Mỗi thành phần của WinPE sẽ được tạo ra bởi các Script tương ứng, để chọn các thành phần cho WinPE, tick chọn từng mục mình cần như (1)
- Để chạy riêng rẽ từng Scipt, chọn mục (3)
- Để hoàn tất Build WinPE, chọn mục (2)
2. Bước chuẩn bị
- Chuẩn bị nguồn để Build: Sử dụng File ISO đĩa cài Windows 8 (Build PE 32 bit dùng Windows 8 32 bit, Build PE 64 bit dùng Windows 8 64 bit).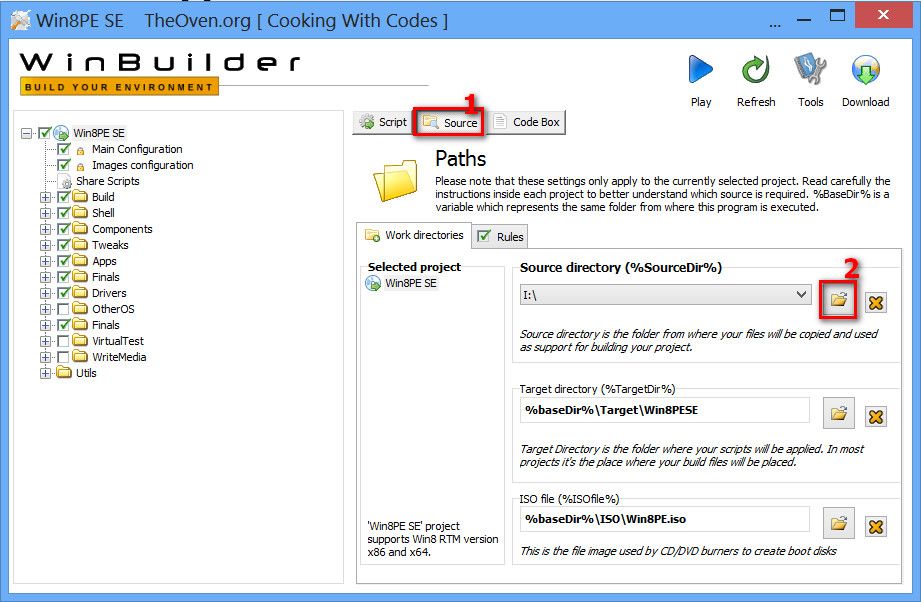
Mount file ISO vào ổ ảo, mục (2) dẫn đến ổ ảo vừa Mount.
3. Thiết lập menu boot, múi giờ....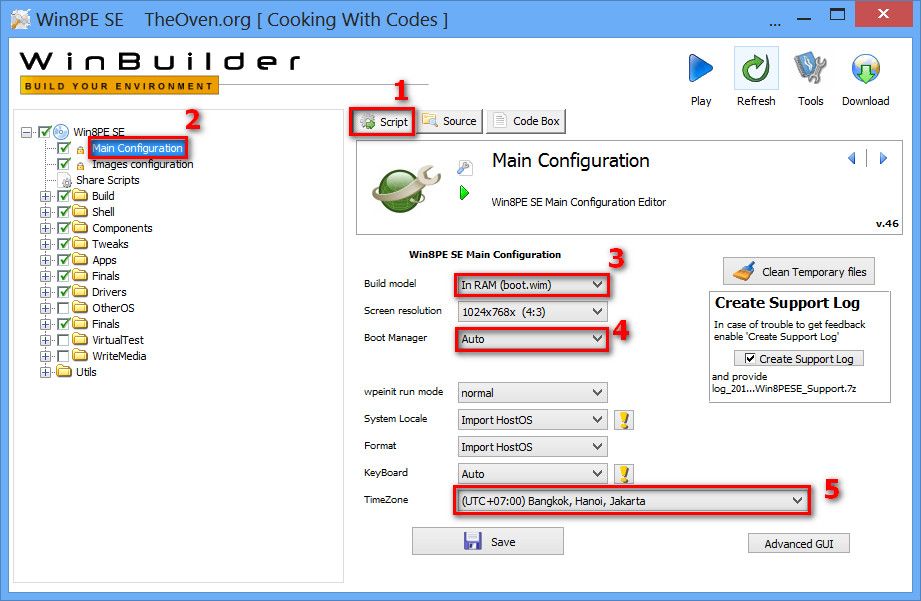
4. Mục Build: nơi để thiết lập copy file cần thiết, đặt dung lượng ổ boot X:\
- Thiết lập Copy File:
Chọn như hình, nếu cần công cụ Recovery, chọn thêm mục (4)
- Thiết lập dung lượng ổ Boot X:\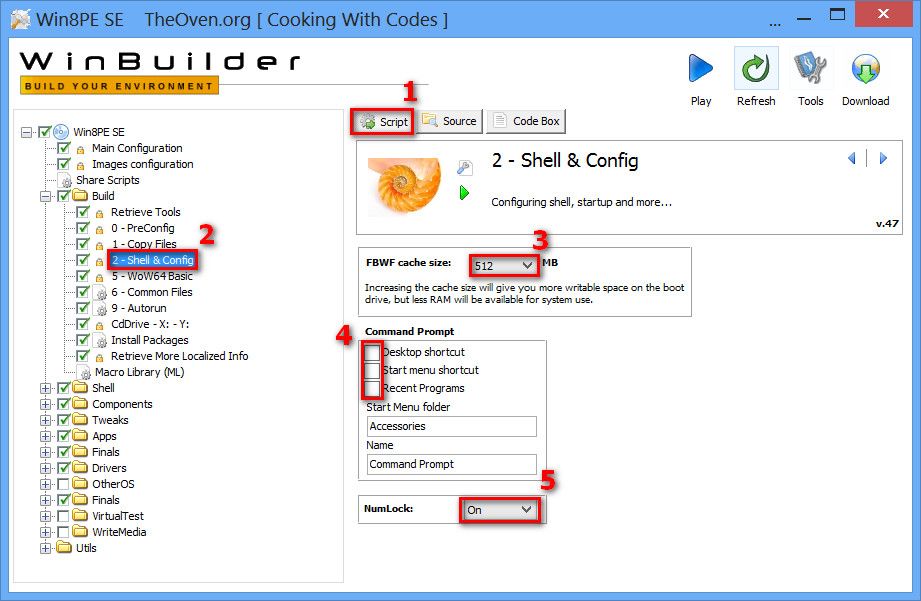
Chọn mức dung lượng ở mục (3), mục (4) tùy chọn tạo shorcut cho công cụ CMD
- Thiết lập cdDriver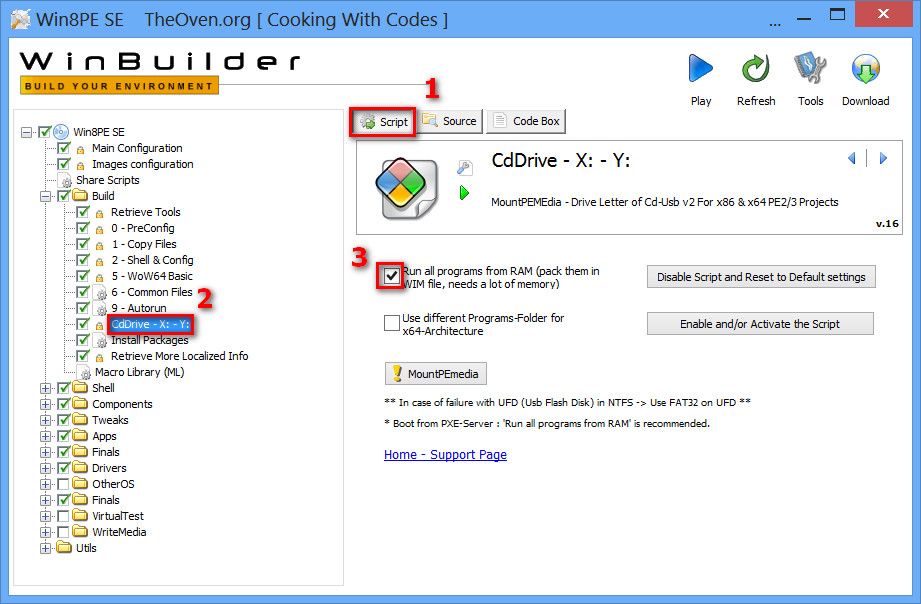
Chọn mục (3) để boot tất cả chương trình từ RAM
5. Mục Shell: thiết lập cách khởi động WinPE, thiết lập Explorer
- Thiết lập Shell Loader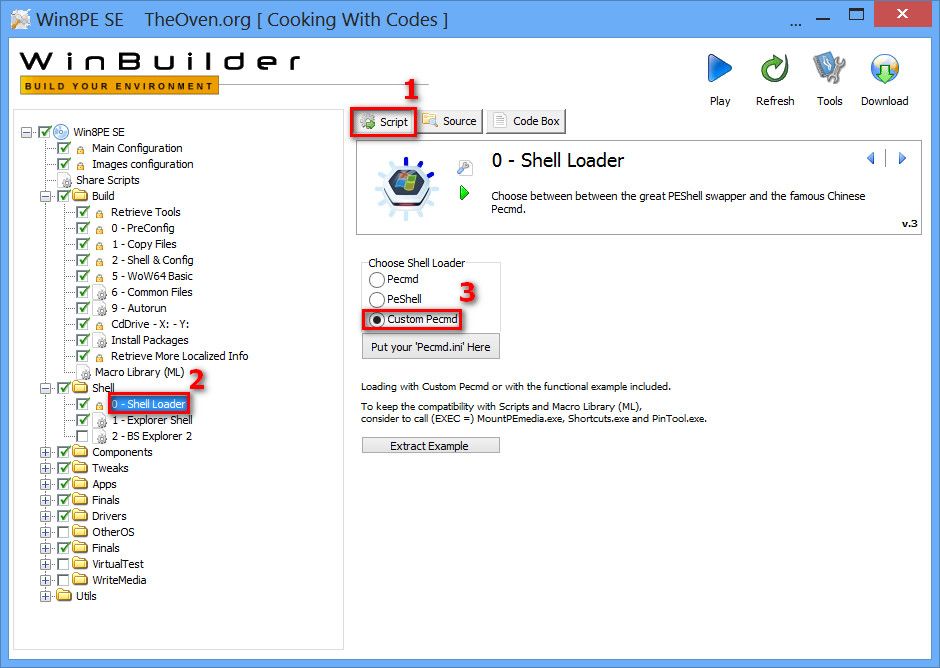
Khuyên chọn mục (3) thì sẽ dễ tùy biến hơn, và không gặp lỗi nếu dùng Wimtool
- Thiết lập Explorer: làm như thiết lập gốc của mình.
6. Mục Components
- Thêm file hay phần mềm vào WinPE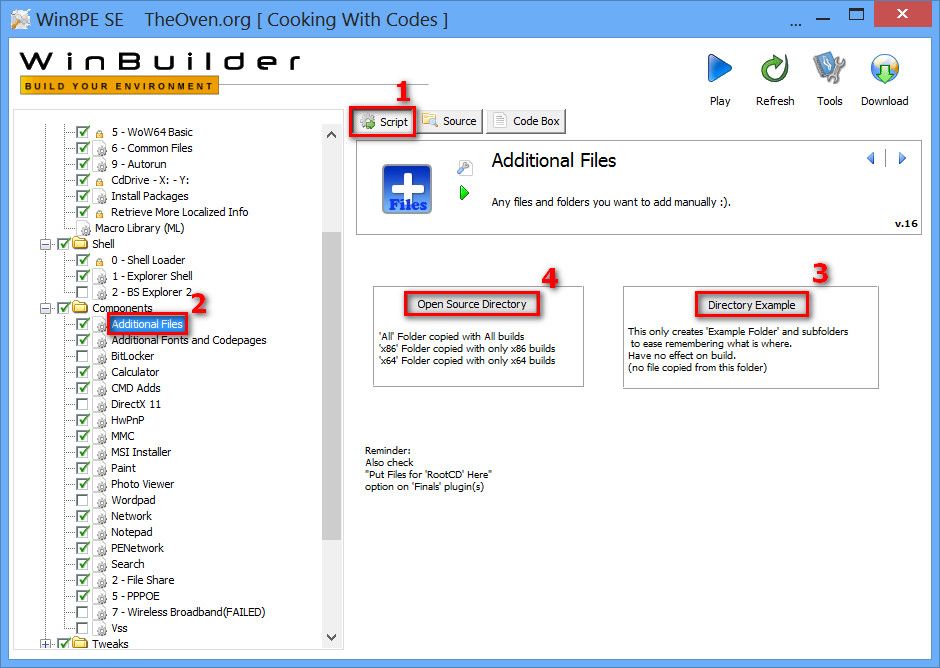
Trong nguyên liệu đính kèm, mình đã tạo sẵn các folder cần thiết, vì thế bỏ qua mục (3) nhé, chọn mục (4) sẽ mở ra đường dẫn những gì mình cho vào sẵn, các bạn thêm gì thì chỉ việc copy vào đó.
- Thêm Fonts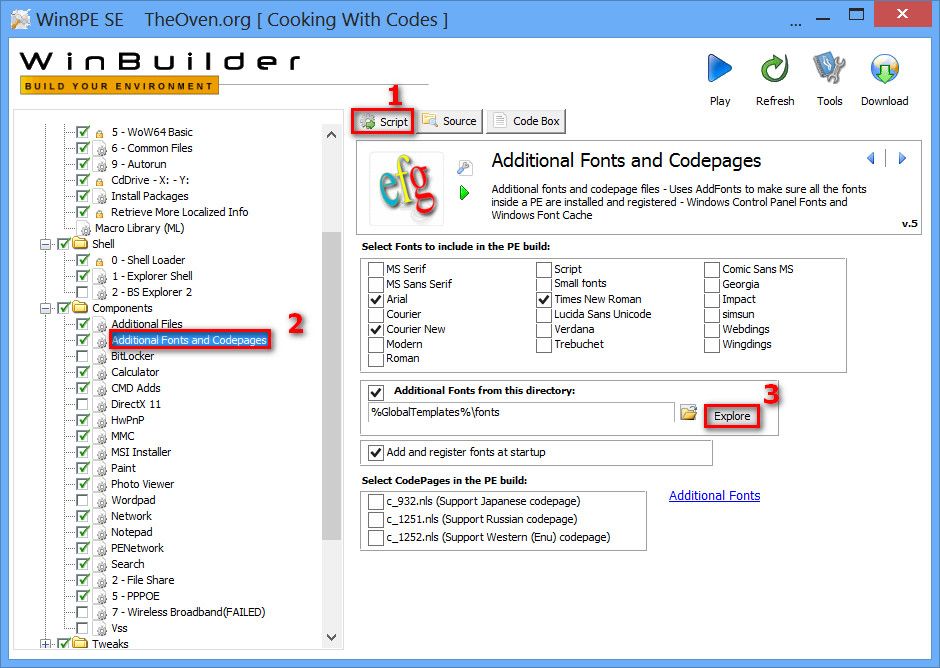
Tick chọn những fonts cần thêm có sẵn, mục (3) giúp thêm fonts khác (mình đã thêm vào fonts vntime...)
- Các thành phần khác mình đã cài đặt sẵn, các bạn cứ để nguyên nhé!
7. Mục Tweaks: tùy biến giao diện WinPE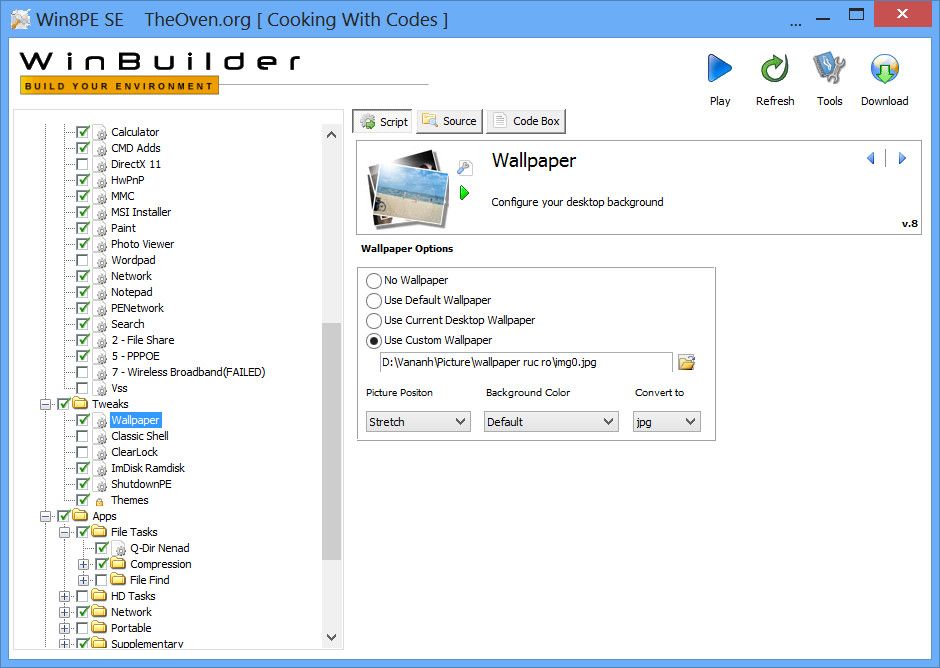
Chọn Use Custom Wallpaper, rồi dẫn đến ảnh dùng làm nền Desktop, mình đã tạo sẵn Folder Wallpaper, các bạn cho vào đấy rồi dẫn vào nhé.
- Chọn Classic Shell nếu muốn, Start menu về dạng Classic
- Cài đặt dung lượng Ramdisk:
Mục (3) ở đây mình không chọn, vì đã có code trong file Startup.ini ở system32, nếu chưa có code tạo thì bạn chọn mục này nhé. Mục (4) chọn dung lượng Ramdisk theo % ram trống hay fix dung lượng cố định. Mục (5) đặt tên ổ Ramdisk
8. Mục Apps: thêm các phần mềm.
- ở đây tôi chỉ giải thích 1 chương trình minh họa là Q-Dir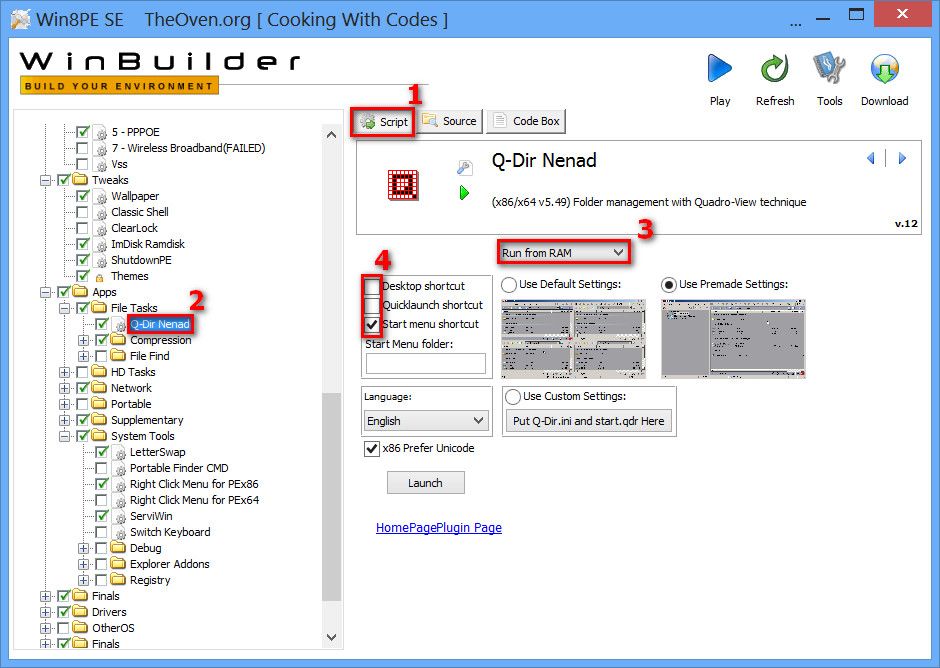
Mục (3) nên chọn là Run form Ram, nếu chọn khác là nó sẽ không đóng gói vào Boot.wim đâu.
- Trong System Tool có phần tạo Menu chuột phải mà mình tự làm
Chọn Right Click menu tương ứng cho WinPE 32 bit hoặc WinPE 64 bit (chỉ dùng 1 trong 2 thôi)
9. Mục Drivers: thêm Drivers
- Audio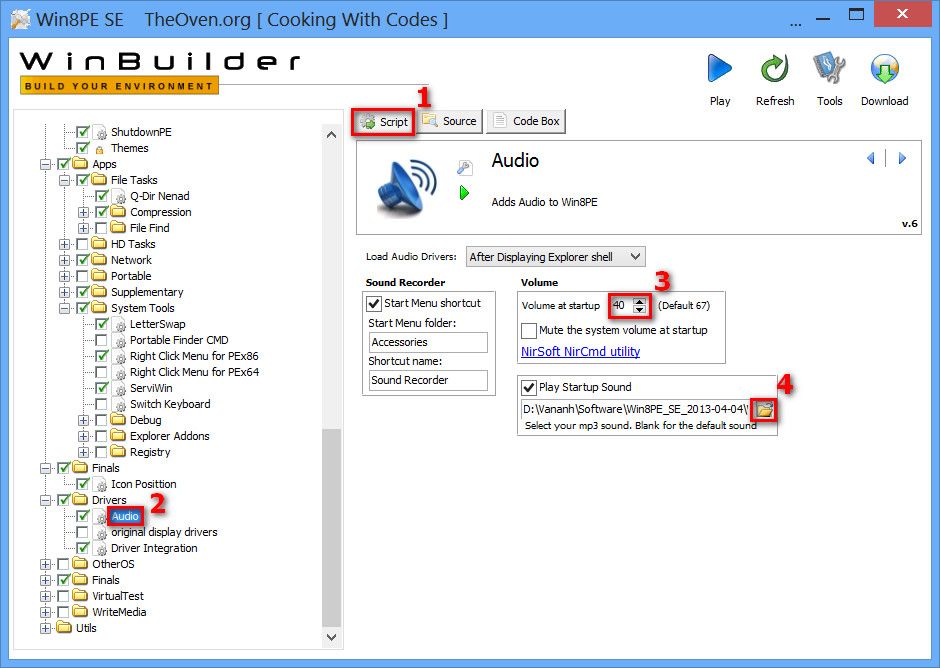
Mục (3) đặt mức loa, mục (4) đặt nhạc lúc khởi động, mình copy sẵn file khởi động mặc định của Windows 8 vào gói nguyên liệu, các bạn giải nén và dẫn đến nhé.
- VGA:
Mục (2) chọn VGA thêm vào, mục (3) chọn load lúc khởi động hay không.
- Thêm Driver dạng *.inf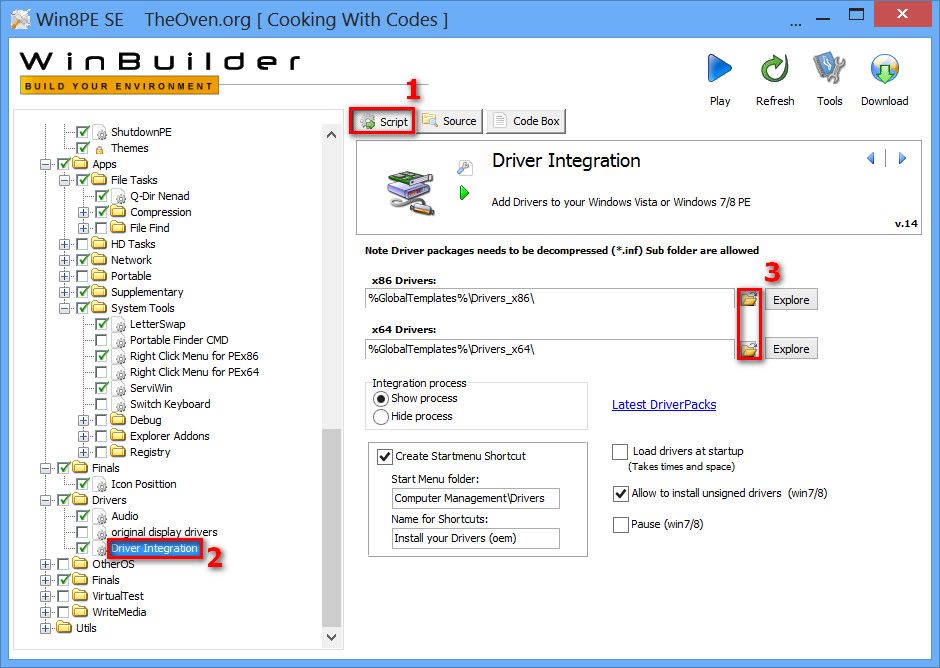
Mục (3) dẫn tới Folder Drivers bạn muốn thêm vào (Lan, Wlan....)
10. Mục Finals: hoàn tất
- Optimizations: chọn tên máy khi boot vào WinPE
- Pin: tạo đường dẫn chương trình lên Taskbar hoặc Start Menu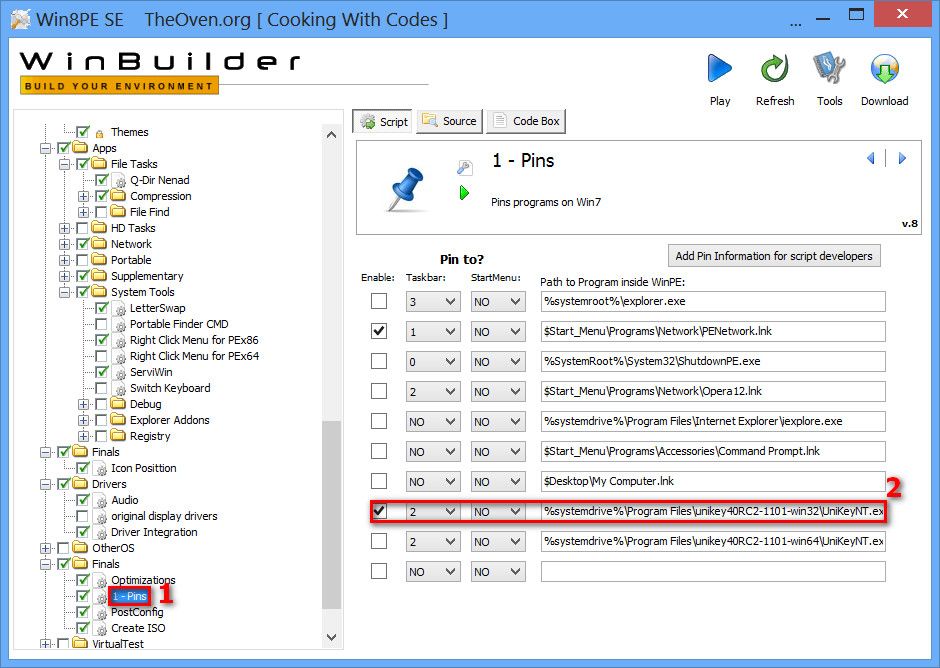
Mục (2): ghim Unikey 32 bit vào Taskbar, nếu là winpe 64, chọn mục dưới bỏ mục (2)
- Giảm dung lượng file Boot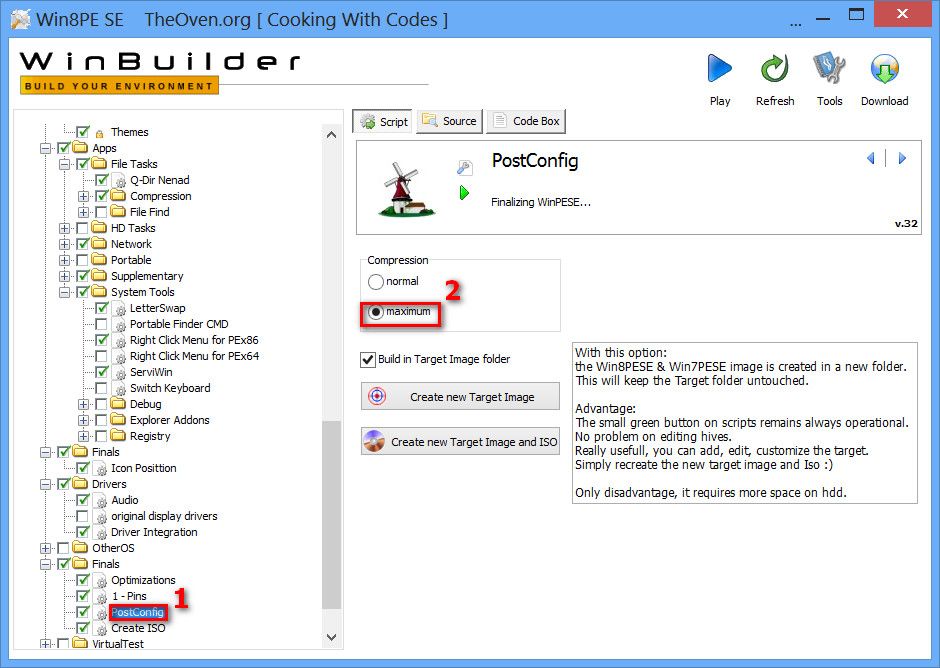
Chọn mục (2) để giảm dung lượng file Boot.wim
- Tạo file ISO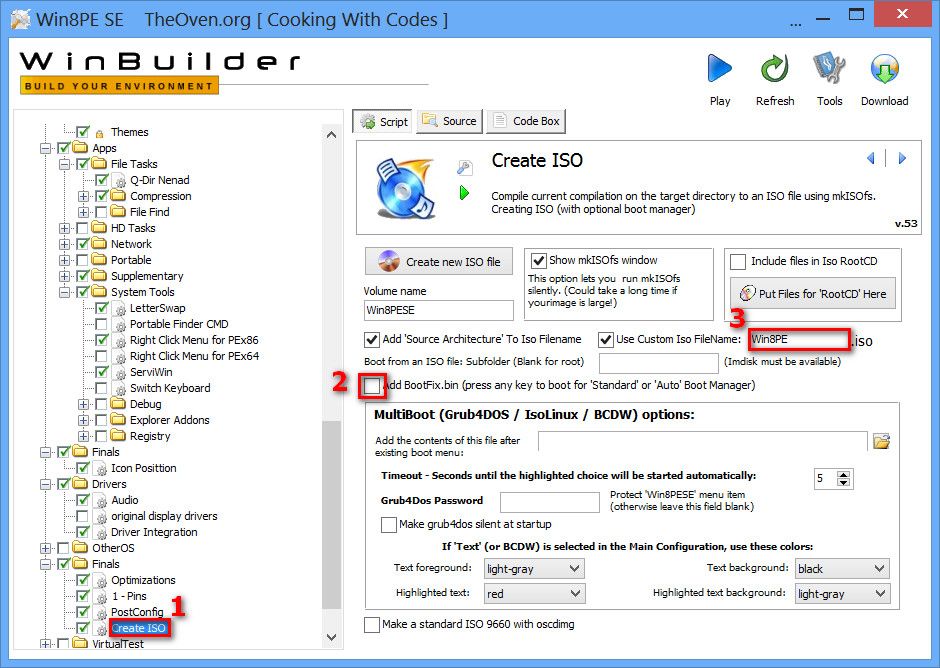
Bỏ chọn mục (2) sẽ giúp cho việc không phải bấm phím bất kỳ khi boot vào WinPE
Sau khi thiết lập xong các mục trên, bấm Start để bắt đầu Build: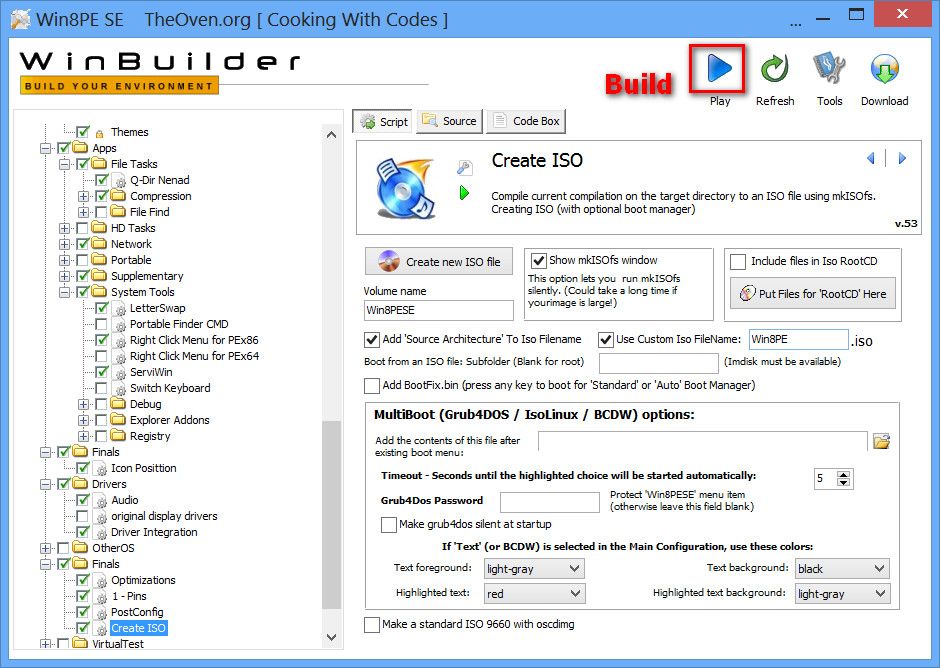
Như vậy là mình đã hướng dẫn các bạn cách tạo Win8PE!
Phần 2: nâng cao
1. Hướng dẫn chỉnh sửa, thêm Script
Khi giải nén Gói nguyên liệu, các bạn cần nắm rõ bố trí các Folder như sau:
- Folder "Project/Tool": chứa các công cụ cần thiết để Build, cái này mình không cần quan tâm, hay thêm bớt gì đâu
- Folder "Project/Win8PESE": là thư mục quan trọng ta cần quan tâm, trong đó:
+ Apps: Chính là mục Apps khi các bạn chạy công cụ Winbuider
+ Build, Components.....tương ứng cũng là các mục khi chạy công cụ Winbuilder
Muốn chỉnh sửa mục nào chỉ cần vào Folder tương ứng.
(Theo đường dẫn: Projects\Win8PESE\Apps\System Tools, xem 2 script mình thêm vào cho menu chuột phải đó là: Programs32 và Programs64
Ngoài ra tìm đến đường dẫn: Projects\Win8PESE\Finals, xem Script 1-Icon mình thêm vào để sắp xếp các Icon trên Desktop và đặc biệt lệnh khởi động tạo Icon Desktop)
- Folder Workbench: chính là phần mình thêm các thành phần vào WinPE (fonts, phần mềm), trong đó:
+ Workbench\Common\Win8PESE\AdditionalFiles\DirCopy_ x86: thêm thành phần cho PE 32 bit
+ Workbench\Common\Win8PESE\AdditionalFiles\DirCopy_ x64: thêm thành phần cho PE 64 bit
+ Workbench\Common\fonts: thêm fonts cho PE
Chú ý:
Gói nguyên liệu trên là gói mình dùng để build Win8PE
Nên download về, bạn cần chỉnh lại đường dẫn của Wallpaper, đường dẫn âm thanh khởi động WinPE, nếu không chỉnh bất kỳ thứ gì khác, bạn sẽ được bản PE8 như hình: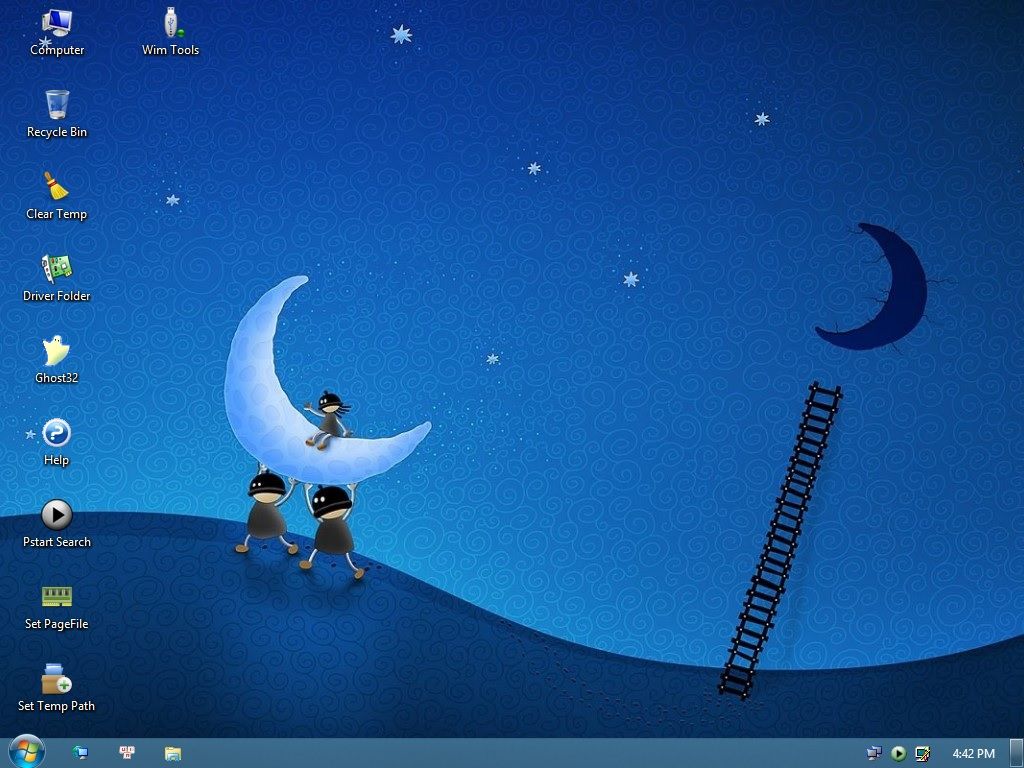
Trong quá trình Build, nếu có thắc mắc gì, có ý tưởng nào hay, các bạn cũng chia sẻ luôn ở đây nhé, mình sẽ tổng hợp và cho vào #1.
Chúc ACE bulid được bản PE8 chất lượng theo ý mình!
Giới thiệu về IT VIỆT 365
Là blog cập nhập tin tức công nghệ giải trí nhanh chóng nhất nơi chia sẻ kiến thức về công nghệ hàng đầu chia sẻ cập nhập miễn phí chúng tôi không chịu trách nhiệm thông tin đăng tải













0 nhận xét:
Đăng nhận xét